Rzecz o dyskach, cz.1
Fabryka Pikseli nigdy nie miała aspiracji, by stać się jakimkolwiek poradnikiem. Istnieje jednak pewien temat, który przez długi czas uważałem za zbyt oczywisty, by o nim pisać, lecz rozmowy ze znajomymi czy korespondencja mailowa z czytelnikami udowodniły mi, że się mylę i, że temat dysków twardych i sposobów ich połączeń z komputerem kryje przed użytkownikami znacznie więcej tajemnic niż mógłbym przypuszczać. Zarówno w poniższym, jak i w kilku następnych tekstach, postaram się więc przybliżyć tę tematykę, być może obalić kilka mitów i udowodnić kilka mniej lub bardziej śmiałych tez.
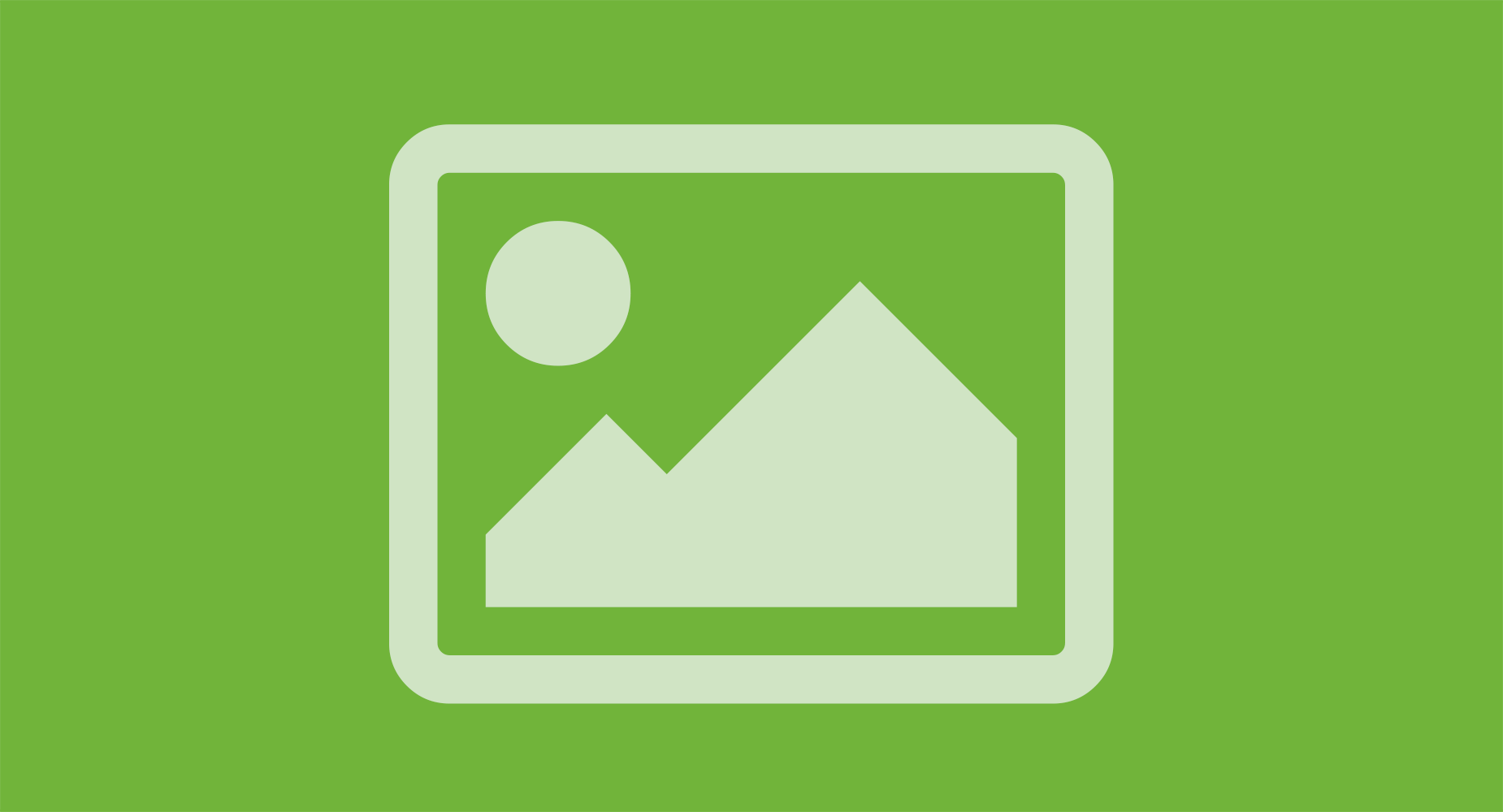
Temat dysków i sposobów przechowywania danych uważam za ważny o tyle, że od co najmniej kilku lat to właśnie one są w tyle względem pozostałych komponentów komputera bezpośrednio wpływających na jego wydajność. Większość z nas już od dawna ma bowiem „wystarczający” procesor (zakładając, że istnieje coś takiego) czy „wystarczającą” ilość pamięci RAM w swoim komputerze. Dyski SSD są coraz popularniejsze, ale ich pojemność jest ograniczona, a cena 1 GB przestrzeni na nich – wciąż kilku-, a czasem i kilkunastokrotnie wyższa niż w przypadku dysku talerzowego. Nadal stoimy więc przed wieloma wyborami; niewielki SSD na system + dysk zewnętrzny na dane czy może wygodniejszy, jeden większy i możliwie szybki dysk talerzowy w laptopie? Problem ten zniknie, gdy dyski SSD osiągną pojemność 2 czy 4 TB, ale przez kolejnych kilka lat będziemy musieli radzić sobie półśrodkami, z których jednak niektóre są więcej niż ciekawe. Zanim jednak do nich dojdziemy, zacznijmy od podstawowych rozwiązań.
Dysk wewnętrzny
Zastanawiałeś się kiedyś dlaczego gdy Twój komputer (z dyskiem talerzowym) działał tak szybko, gdy był nowy, a dziś irytuje Cię nieustannym oczekiwaniem na każdą operację? Przecież wciąż ma ten sam procesor, tę samą ilość pamięci RAM, a i oprogramowanie przez ostatni rok czy dwa nie zmieniło się aż tak bardzo. Wszystkiemu winien jest Twój twardy dysk, a właściwie sposób, w jaki został zbudowany. Ze względu na cylindryczną budowę talerza, znajdującego się wewnątrz obudowy dysku, jego wydajność (szybkość odczytu i zapisu danych, a także czas dostępu do nich) jest wyższa na początku (czyli na zewnątrz – jak w przypadku płyty winylowej) niż na środku czy na końcu. W zależności od modelu czy klasy dysku różnica w prędkości odczytu i zapisu danych między początkiem a końcem dysku może wynosić nawet 50%. Jeśli więc Twój dysk, który na początku odczytywał dane z prędkością 100 MB/s, teraz jest zapełniony w 95% (wierzcie mi, znam takie przypadki), może się okazać, że 50 MB/s to maksimum na jakie aktualnie go stać.
Poniższy wykres prezentuje osiągi przykładowego dysku, który w trakcie trwania testu był zapełniany w 99,6 %:
Jak wspomniałem wyżej, ta krzywa może wyglądać inaczej w przypadku różnych modeli (im lepszy jest dysk, tym krzywa jest prostsza), ale nie ma wyjątków od tej reguły – dysk talerzowy w miarę zapełniania będzie zwalniał; ilość danych możliwych do odczytania podczas jednego obrotu zawsze będzie wyższa na zewnętrznej krawędzi. Dyski służą jednak do tego, by je zapełniać, więc nie ma sposobu, by się przed tym ustrzec.
Choć właściwie jest. A nawet są.
Pierwszym z nich jest pojemność użytego dysku. Jeśli potrzebujesz dysk na – dajmy na to – 700 GB danych, nie rozważaj 1 TB konstrukcji, a skup się na modelach 2 lub 3 TB. Różnica w cenie nie jest duża, a będziesz miał pewność, że Twoje dane zawsze będą w pierwszych 30-40 % sektorów dysku, czyli tam, gdzie dysk jest najwydajniejszy. Wiem, że to może wyglądać na marnowanie pieniędzy (kupujesz dysk, którego 60% pojemności – w założeniu – nigdy nie wykorzystasz), ale wierz mi – to ma sens. Kilka lat temu, gdy wymieniałem fabrycznie montowany dysk w swoim iMaku z 320 GB na 1 TB, bez większych przeszkód mieściłem się ze wszystkim na tych 320 GB. Przez kolejne dwa lata nie miałem na nim zajęte więcej niż 50 % pojemności – cała reszta danych znajdowała się na dyskach zewnętrznych. Co jeszcze jest ważne w tym przypadku to to, że kupując większy dysk, można wybrać teoretycznie wolniejszy model, czyli np. 5400 obrotów na minutę zamiast 7200. Średnia prędkość zapisu i odczytu danych z 1 TB przestrzeni na wolniejszym dysku będzie wyższa niż na całym obszarze „szybszego” dysku o pojemności 1 TB. Dodatkową korzyścią są mniejsze wibracje i niższy poziom hałasu.
Drugi sposób jest jeszcze łatwiejszy, bo nie wymaga zakupu nowego dysku, choć rozwiązanie to wydaje się być nieco zapomniane. Polega ono na partycjonowaniu dysku – w ten sposób można zarezerwować początkowe sektory dysku dla konkretego typu danych (np. na system i aplikacje lub na scratch). Co to daje w praktyce? Otóż – wracając do naszego scenariusza z 1 TB dyskiem talerzowym wewnątrz komputera – po zainstalowaniu systemu (jest instalowany jako pierwszy, więc znajduje się w początkowej części dysku), gdy z czasem zapiszesz na nim swoje 100 GB multimediów i 500 GB zdjęć, a potem doinstalujesz jeszcze kolejne aplikacje – te ostatnie będą już zapisane w tej części wykresu:
Jak nietrudno się domyślić, wpłynie to negatywnie na czas ich uruchamiania czy późniejszą pracę. Przed tym właśnie ustrzega partycjonowanie dysku – gdy podzielisz ten 1 TB dysk na dwie partycje; np. 128 i 870 GB i w tej pierwszej zainstalujesz system, nie będzie miało znaczenia, że zajmie on tylko 30 GB tej przestrzeni. Pozostałe 100 GB w pierwszych sektorach dysku nadal będzie do Twojej dyspozycji, nawet jeśli w międzyczasie zapełnisz drugą partycję w całości.
Choć opisuję tu bardzo banalny system – komputer z jednym dyskiem – to te same zasady dotyczą także tych znacznie bardziej zaawansowanych rozwiązań. Gdybym miał Maka Pro, zainstalowałbym w nim cztery identyczne dyski we wszystkich slotach, a każdy z nich podzielił na dwie partycje (z czego cztery pierwsze partycje z każdego dysku, spiąłbym w RAID, ale o tym napiszę więcej w kolejnych tekstach).
Jednodyskowe obudowy zewnętrzne
Zakładając więc, że jesteś zadowolony z dysku, który posiadasz wewnątrz komputera (jest większy niż potrzebujesz lub podzieliłeś go na partycje i już nie narzekasz tak bardzo na czas uruchamiania aplikacji), pewnie przyjdzie czas, gdy zorientujesz się, że masz więcej danych niż początkowo przypuszczałeś (zawsze przychodzi taki moment), więc rozejrzysz się pewnie za drugim dyskiem zewnętrznym (bo przecież pierwszy masz już od dawna i codziennie robisz na nim kopie swojego głównego dysku). Przeglądając oferty pewnie zadasz sobie pytanie czy kupić dysk, który podłącza się do portu USB 2.0, FireWire 800 czy może USB 3.0 (nawet, jeśli Twój Mac nie ma jeszcze tego ostatniego, to może warto rozważyć zakup takiego dysku na przyszłość?) – o Thunderbolt świadomie nie wspominam[1. Nie sądzę, żeby ktokolwiek rozważał zakup dysku ze złączem Thunderbolt jako swój pierwszy zewnętrzny dysk, a taki scenariusz opisywałem w tym akapicie. Do Thuderbolt wrócę jednak w trzeciej części cyklu o dyskach.]. Który będzie szybszy? Jakie są między nimi różnice? Czy potrzebuję dopłacać do droższego?
Różnica między interfejsem USB a FireWire polega w głównej mierze na ich budowie (choć nie będę się tu zagłębiał w ich charakterystykę czy opis synchronicznego i asynchronicznego trybu pracy). Dla Ciebie, jako użytkownika, ważne jest to, że poza różnicami w prędkości transferu (w teorii jest to 480 Mb/s dla USB 2.0, 800 Mb/s dla FW800 i 5 Gb/s dla USB 3.0), istnieje jeszcze jeden czynnik, którym jest stabilność transferu. Interfejs FW800, w odróżnieniu od obu iteracji USB, nie wymaga kontrolera nadrzędnego, a tym samym, podczas działania, nie obciąża on procesora. Wpływa to korzystnie na pracę z dwóch powodów. Pierwszym z nich jest fakt, że wielkość plików nie ma wpływu na szybkość transferu (jak w przypadku USB, co udowodnię za chwilę). Drugim z kolei jest to, że podczas pracy, nie odczuwa się działającego w tle transferu, co świetnie się sprawdza w przypadku używania Time Machine jako mechanizmu wykonywania kopii zapasowych. Aktywując się co godzinę, Time Machine kopiuje nowo utworzone lub zmodyfikowane pliki, co w przypadku korzystania z dysku zewnętrznego via USB sprawia, że co godzinę Twój komputer zwalnia. W zależności od tego, co robisz przy komputerze odczujesz to mniej lub bardziej, ale zjawisko to występuje. Najłatwiej jest je zauważyć, podłączając wolnego pendrive'a do USB i włączając kopiowanie wielu plików różnej wielkości na niego. Zdarza się nawet tak, że w trakcie trwania takiego transferu, komputer chwilami przestanie reagować na polecenia użytkownika.
Wracając jednak do samych transferów, poniżej przedstawiam jak wyglądają one w praktyce, zarówno w przypadku transferu jednego dużego pliku .zip (10,6 GB), jak i ponad 25 GB biblioteki Aperture (składającej się z wielu plików o różniej wielkości):
Jak widać, w przypadku portów USB, miałem okazję przetestować zarówno dyski 2,5- jak i 3,5-calowe, co w przypadku USB 3.0 ma niemałe znaczenie. Muszę też dodać, że 3,5-calowy dysk użyty do sprawdzenia USB 3.0 był z najwyższej półki, co też miało niemałe znaczenie na powyższe wyniki. Przy okazji postaram się sprawdzić jakiś zwykły dysk.
Wniosków z powyższego jest co najmniej kilka. Pierwszy, najbardziej oczywisty, dotyczy USB 2.0. Jeśli dopiero stoisz przed wyborem dysku zewnętrznego, to kupno wyposażonego w port USB 2.0 – w 2013 roku – to strzał w stopę. Biorąc pod uwagę znikomą różnicę w cenie względem konstrukcji wyposażonych w USB 3.0, nie ma się nad czym zastanawiać. Jeśli już posiadasz dysk z USB 2.0, to zaryzykuję stwierdzenie, że nadaje się on tylko do tworzenia „nocnych” kopii zapasowych (gdy np. Carbon Copy Cloner automatycznie włącza komputer o określonej godzinie, montuje dysk, wykonuje kopię, odmontowuje dysk i usypia komputer), gdzie czas trwania tej operacji czy jej wpływ na wydajność komputera nie będą miały dla Ciebie znaczenia. Może on też służyć do przechowywania danych archiwalnych, do których nie zaglądasz lub zaglądasz na tyle rzadko, że jesteś w stanie zaakceptować wszystkie wady takiego połączenia.
Wybór między USB 3.0 a FW800 jest już trudniejszy (choć pewnie nie dla wszystkich). Dyski zewnętrzne wyposażone w USB 3.0 są tańsze od tych z FW800, zapewniają szybszy transfer (zwłaszcza przy dużych plikach), ale wciąż wykorzystują procesor w trakcie pracy i – jak widać na poniższym wykresie – transfer nadal jest tak niestabilny, jak w przypadku wcześniejszego USB 2.0:

Sporo zależy więc od tego nad czym i w jaki sposób pracujesz. Osobiście, decydując się na jednodyskową konstrukcję zewnętrzną, wciąż obstawałbym przy pewnym i niezawodnym FW800, zamiast USB 3.0, nawet kosztem różnicy w prędkości większości transferów, choć zdaję sobie sprawę, że nie jest to popularna opinia. Jeśli nie masz USB 3.0 w swoim komputerze i rozważasz zakup takiego dysku na przyszłość, to tym bardziej zachęcam do FW800 – korzyść jaką teraz osiągniesz względem USB 2.0, będzie znacznie wyższa niż ta, jaką miałbyś zyskać między FW800 a USB 3.0 w przypadku wymiany komputera na nowy.
Skoro już dowiedziałeś się, że żeby przechować 1 TB danych, potrzebujesz kupić co najmniej dwa dyski (drugi na kopie), z których jeden powinien mieć co najmniej 2 TB pojemności oraz, że dysk z USB 3.0 może, lecz wcale nie musi być dla Ciebie lepszy niż ten z FW800, to nie pozostaje mi nic innego, jak zaprosić Cię do kolejnych części cyklu, które będą się tu pojawiały w niedalekiej przyszłości. Przewinie się przez nie tematyka połączeń RAID, Thunderbolt, dwu- i czterodyskowych macierzy, SSD i Fusion Drive, a także wiele terabajtów danych.
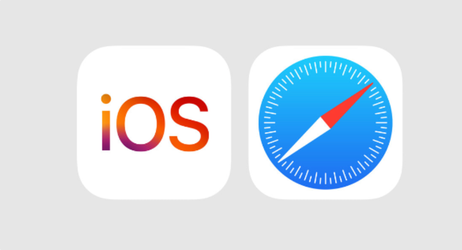










Bardzo ciekawy tekst, a do tego rzeczowy, spodziewałem się jakichś suchych porad typu defragmentacja i nie zapełnianie dysku do pełna, a tutaj wiele ciekawostek których nie wiedziałem, chętnie przeczytam dalsze części. Moje pytanie:
Czy dysk podpięty przez thunderbolt także nie obciąża procesora tak jak FW800 czy działa to tak jak USB 3.0 tylko z dwukrotnie wyższym transferem(teoretycznie)?